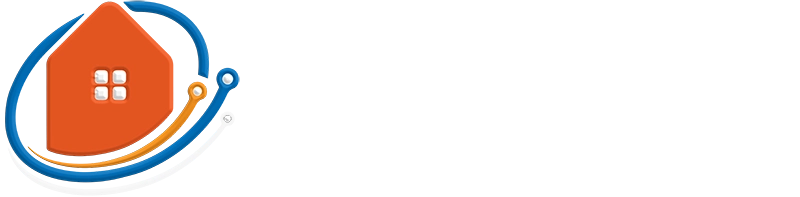In today’s digital age, smart devices are an integral part of our daily lives, offering convenience, connectivity, and entertainment. However, with these advantages come certain challenges, especially for parents concerned about the content their children can access. Setting up parental controls on smart devices is crucial for ensuring a safe and suitable online environment for children. In this comprehensive guide, we’ll explore how to easily set up parental controls across various devices, ensuring peace of mind for parents and guardians.
Understanding the Importance of Parental Controls
The internet is a vast space filled with information, both good and bad. While it offers immense educational resources and entertainment, it also harbors inappropriate content that is not suitable for children. Parental controls act as a filter, giving parents the ability to limit the types of content their children can access, set screen time limits, and monitor online activities. Implementing these controls helps in shielding children from harmful content, cyberbullying, and various online threats.
Setting Up Parental Controls on Smartphones and Tablets
For Android Devices
Android devices offer a range of parental control options that can be set up through Google’s Family Link app. Here’s how to get started:
- Download and Install Family Link: Begin by downloading the Family Link app from the Google Play Store. Install the app on both your device and your child’s device.
- Create a Google Account for Your Child: If your child doesn’t have a Google account, you can create one through the Family Link app.
- Link Your Child’s Device: Follow the in-app instructions to link your child’s device to your account. This will allow you to manage apps, set screen time limits, and lock the device remotely.
- Adjust Settings: Customize the settings to restrict apps, content, and websites that are inappropriate for your child’s age group.
For iOS Devices
Apple devices offer robust parental controls through the Screen Time feature. Here’s how to set it up:
- Access Screen Time: Go to Settings and tap on Screen Time to begin the setup process.
- Create a Passcode: Set a passcode to prevent your child from changing the settings.
- Set Content Restrictions: Under Content & Privacy Restrictions, you can limit explicit content, restrict web access, and control app downloads.
- Manage Screen Time: Use the Downtime and App Limits features to regulate the amount of time your child spends on specific apps or categories.
Parental Controls on Gaming Consoles
Gaming consoles like Xbox, PlayStation, and Nintendo Switch have their own set of parental controls that help manage what games your children can play and who they can interact with online.
Xbox
- Create a Family Account: Log in to your Xbox account and navigate to the Family Settings to add your child’s profile.
- Set Content Restrictions: Choose the appropriate age settings for gaming content and online interactions.
- Manage Screen Time: Utilize the screen time features to set daily or weekly limits on gameplay.
PlayStation
- Access Family Management: Go to Settings and select Parental Controls/Family Management.
- Set Play Time Restrictions: Customize playtime limits and restrict access to mature content based on age ratings.
- Monitor Online Interaction: Control who your child can communicate with through messages and voice chat.
Parental Controls on Streaming Devices
Streaming devices like Roku, Amazon Fire TV, and Apple TV also offer parental controls to manage what content can be accessed. Here’s a brief overview:
Roku
- Set a PIN: Go to the Roku website and set a PIN to restrict channel additions and purchases.
- Enable Parental Controls: Use the built-in parental controls to restrict access to specific channels and content based on ratings.
Amazon Fire TV
- Enable Parental Controls: Navigate to Settings and select Preferences to turn on parental controls.
- Set a PIN: Set up a PIN to restrict purchases and access to certain apps.
Best Practices for Monitoring and Communicating with Your Child
While parental controls are essential tools, open communication with your child is equally important. Here are some best practices to consider:
- Discuss Online Safety: Talk to your child about the importance of online safety and the reasons behind the restrictions you’ve set.
- Encourage Open Dialogue: Foster an environment where your child feels comfortable discussing their online experiences with you.
- Stay Informed: Keep up with the latest trends and updates in technology to better understand the digital environment your child is navigating.
Conclusion
In conclusion, setting up parental controls on smart devices is a crucial step in safeguarding your child’s online experience. By leveraging the built-in tools available on smartphones, tablets, gaming consoles, and streaming devices, parents can effectively manage and monitor their child’s digital interactions. Remember, while technology provides these helpful features, the cornerstone of digital safety remains open communication and guidance. By combining these efforts, parents can create a safer, more enriching online environment for their children.